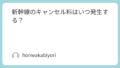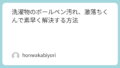PCゲームを最大限に楽しむためには、フルスクリーン表示が欠かせません。画面全体をゲーム映像に使うことで、より高い没入感を得られるだけでなく、グラフィック処理の最適化や入力遅延の軽減など、プレイの快適さにも直結します。しかし、環境や設定によってはフルスクリーンがうまく動作しないこともあります。本記事では、PCゲームをフルスクリーンでプレイするための基本的な方法から、フルスクリーンが有効にならない場合の対処法、WindowsやSteamなどの具体的な設定方法、さらにはよくあるトラブルへの対応策まで、詳しく解説します。初心者から中級者まで、あらゆるユーザーが快適にゲームを楽しめるよう、実践的な内容を網羅しています。
PCゲームをフルスクリーンにする方法
フルスクリーンとは?その必要性
フルスクリーンとは、ゲーム画面をPCのディスプレイ全体に表示するモードのことを指します。このモードでは、タスクバーや他のウィンドウが完全に隠れるため、画面上にゲーム以外の要素が表示されず、ゲームプレイに集中できる環境が整います。特にアクションゲームや視認性の重要なシューティングゲームでは、視界の妨げを排除できる点が大きな利点となります。加えて、グラフィック処理においても他のアプリケーションとのリソース競合が減少し、結果として操作のレスポンスが向上するケースが多いです。臨場感や没入感を求めるプレイヤーにとって、フルスクリーンは欠かせない設定となっています。
ウィンドウモードとフルスクリーンの違い
ウィンドウモードでは、ゲームがウィンドウ枠の中で表示され、他のアプリケーションと並行して操作することが可能です。例えば、ブラウザやチャットツールをゲーム画面と同時に利用したい場合に便利です。一方で、画面外の要素が視界に入るため、没入感が損なわれることもあります。フルスクリーンは、画面全体をゲームで占有し、OSや他アプリの通知が入りづらくなります。また、描画の最適化がされやすく、特に高負荷のゲームではフレームレートの向上が期待できる場合もあります。ゲームの用途やプレイスタイルに応じて、どちらのモードを使うか選ぶことが重要です。
PCゲームをフルスクリーンにするメリット
・没入感が高まる:ゲームの映像が全画面に広がり、現実を忘れるようなプレイ体験を得られます。
・グラフィック処理が最適化されやすい:GPUリソースが一つのウィンドウに集中するため、描画パフォーマンスが向上します。
・入力遅延が少なくなる:入力に対する応答速度が速くなり、特に対戦型ゲームでは大きなアドバンテージになります。
・誤操作によるウィンドウの切替が防げる:ゲーム中に誤ってAlt+Tabなどを押すリスクが軽減されます。
・外部アプリケーションの干渉が少ない:通知やポップアップが表示されにくく、集中力を維持しやすい環境を実現します。
このように、フルスクリーンは快適なゲームプレイに多くのメリットをもたらします。
フルスクリーンへの切り替え方法
多くのPCゲームでは、ゲーム起動後の「設定」や「オプション」メニュー内に画面モードの切り替え項目が存在します。設定メニューの「ビデオ」または「ディスプレイ」項目から、「ウィンドウ」「フルスクリーン」「ボーダレスフルスクリーン」などのモードを選択できるのが一般的です。また、ゲームによっては起動時にコマンドラインオプションでモード指定を行うことも可能です。設定を変更した後は、ゲームの再起動を求められる場合がありますので、保存忘れに注意しましょう。
PCでフルスクリーンができない場合の対処法
解像度の問題を解決する方法
ゲームが現在のディスプレイ解像度と一致していないと、フルスクリーンに正しく切り替えられないことがあります。特に古いゲームや外部モニターを使用している場合、デフォルトの設定では解像度が適合していないことが多いため注意が必要です。まず、ゲームのビデオ設定から解像度を確認し、使用しているモニターのネイティブ解像度と一致するように調整しましょう。さらに、Windows側のディスプレイ設定も見直し、スケーリングが適切であるか確認してください。また、グラフィックドライバーによる解像度の強制設定が干渉している場合もあるため、NVIDIAコントロールパネルやAMD Radeon設定をチェックして、アプリごとの設定をリセットすることも効果的です。
フルスクリーン解除の手順
フルスクリーンが自動的に適用されてしまい、元に戻せない状況に陥った場合には、まず\[Alt]+\[Enter]キーを試しましょう。このショートカットは多くのゲームでウィンドウモードとフルスクリーンを切り替える役割を果たします。もしこの操作で変更できない場合は、ゲームの「設定」または「オプション」メニューから「ウィンドウモード」や「ボーダレスモード」に変更してください。また、ゲームによっては設定ファイル(.iniや.cfg形式)を直接編集する必要がある場合もあります。これらのファイルはドキュメントフォルダやインストールディレクトリに存在することが多いので、開発元のガイドラインを参考にしましょう。
PCゲームのオプション設定の確認
ゲーム内の「オプション」または「設定」メニューには、画面モードや解像度、グラフィック品質などに関する詳細な設定が含まれています。特に「ビデオ設定」や「ディスプレイ設定」のセクションに注目し、「フルスクリーン」のチェックボックスが有効になっているかを確認しましょう。また、解像度とリフレッシュレートの組み合わせが不適切な場合、フルスクリーンへの切り替えが正常に機能しないケースもあります。一度ウィンドウモードに切り替えたうえで解像度やリフレッシュレートを変更し、再度フルスクリーンに戻すという手順を試すことで解消されることがあります。ゲームによっては設定変更後に再起動を求められるため、変更を適用した後は必ず再起動を行いましょう。
Steamのゲームでのフルスクリーン設定
Steamプラットフォームでは、ゲームごとに起動オプションを設定することで、フルスクリーンの起動を強制することが可能です。Steamライブラリ内で対象のゲームを右クリックし、「プロパティ」を選択。その後、「起動オプションを設定」から「-fullscreen」または「-windowed」といったコマンドを入力します。これにより、起動時に自動で指定された画面モードに切り替わります。また、ゲームによっては「-noborder」「-w 1920 -h 1080」などのパラメータを追加することで、より細かい画面表示の制御が可能です。これらの設定はゲームごとに異なるため、開発元の公式フォーラムやサポートページを確認することをおすすめします。
フルスクリーンモードを簡単に切り替えるショートカット
一般的なショートカットキー
多くのPCゲームでは、画面表示モードを素早く切り替えるためのショートカットキーが用意されています。中でも\[Alt]+\[Enter]キーは、ウィンドウモードとフルスクリーンモードを瞬時に切り替える最も一般的なキー操作です。また、ブラウザゲームや一部のPCタイトルでは\[F11]キーが全画面表示の切り替えに使用されます。これらのショートカットは、ゲームのプレイ中でも即時に切り替えが可能なため、設定メニューを開かずに画面表示を変更したいときに非常に便利です。特に、マルチモニター環境やノートPCで作業とプレイを両立させたいユーザーにとっては重宝されます。なお、これらのキーが効かない場合は、ゲーム側のショートカット割り当てがカスタマイズされている可能性もあるため、事前にマニュアルを確認しておくと安心です。
ゲーム毎のショートカット設定
一部のゲームでは、独自のショートカットキーやホットキーが設定されており、ユーザーが任意でカスタマイズできるケースもあります。設定メニュー内の「操作」「キー割り当て」などのセクションを確認することで、画面モード切替に割り当てられたキーを変更することができます。特にMMORPGやシミュレーションゲームでは、複雑な操作を効率化するために豊富なカスタマイズ項目が用意されています。開発元が用意したショートカット一覧は、公式サイトのサポートページやPDFマニュアルに記載されていることが多いため、ゲーム開始前に目を通しておくとスムーズです。また、外部ツールを利用したショートカット変更も可能な場合がありますが、競技性の高いゲームではチート扱いになる可能性もあるため、利用規約を確認のうえ注意が必要です。
ボーダレスウィンドウモードの活用
ボーダレスウィンドウモード(ボーダーレスフルスクリーン)は、ウィンドウモードの柔軟性とフルスクリーンの没入感を両立するための表示形式です。このモードでは、ウィンドウ枠やタイトルバーが非表示になり、まるでフルスクリーンのような画面表示を実現できます。一方で、実際にはOSのウィンドウ管理下にあるため、\[Alt]+\[Tab]によるアプリ切り替えや通知表示がスムーズに行えるという利点があります。これにより、ゲーム中でもストリーミングソフトやチャットアプリへの切り替えが高速にでき、配信者やマルチタスクユーザーにとって非常に便利な選択肢となります。また、マルチモニター環境でも他の画面を干渉せずにゲームを実行できるため、プレイスタイルに応じた柔軟な使い分けが可能です。ゲームによっては標準でこのモードを選択肢に含んでいる場合もあるため、設定項目を確認してみましょう。
Windows11でのフルスクリーン設定
解像度と表示設定の確認
Windows11では、「設定」→「ディスプレイ」の手順で、画面解像度やスケーリングの設定を確認・調整することができます。ゲームをフルスクリーンで快適にプレイするためには、ディスプレイのネイティブ解像度に合わせた設定が非常に重要です。また、スケーリング(拡大縮小)の設定が125%や150%などに設定されている場合、ゲーム画面が正常に表示されないことがあります。そのため、まずはスケーリングを100%に設定してゲームの挙動を確認するとよいでしょう。さらに、複数のディスプレイを使用している場合には、どのディスプレイがメインモニターとして設定されているかも確認し、ゲームが正しい画面に表示されるように調整する必要があります。
Microsoftアプリケーションでの設定方法
一部のMicrosoft Storeからインストールされたアプリケーションでは、従来のPCゲームとは異なり、フルスクリーン表示に制限が設けられていることがあります。こうしたアプリでは、「設定」メニューやアプリケーションバーから「全画面表示」を選ぶことで対応可能な場合があります。また、互換性の問題がある場合には、アプリの実行ファイルを右クリックし、「プロパティ」→「互換性」タブで「互換モードでこのプログラムを実行する」にチェックを入れ、以前のWindowsバージョンを選択して起動してみると改善することもあります。ゲーム以外でも、動画再生アプリやユーティリティ系のアプリなどは、このような対処が効果的です。
デバイスによる表示の違い
デスクトップPCとラップトップでは、ディスプレイ構成やドライバの仕様が異なるため、同じ設定でもフルスクリーンの挙動が変わることがあります。特に外部モニターを接続している場合は、どのディスプレイを「メイン」として設定しているかによって、ゲームが表示される画面や表示方法が変化します。設定画面では、ディスプレイ番号ごとの配置や解像度を確認し、ゲームが意図したモニターに全画面表示されるように調整することが必要です。USB接続のディスプレイやワイヤレスディスプレイでは描画遅延が発生することもあるため、可能であればHDMIやDisplayPort経由の接続が推奨されます。また、最新のドライバへの更新も表示の不具合を防ぐ手段として効果的です。
トラブルシューティング:フルスクリーンでの問題を解決
動作不良時の対策
ゲームがフリーズしたり画面が真っ黒になるといった動作不良が起きた場合、まず考慮すべきはグラフィックドライバのバージョンです。ドライバが古いままだと、最新のゲームエンジンとの互換性に問題が生じる可能性があります。NVIDIAやAMDの公式サイトから最新版のドライバをダウンロードして更新することで、問題が解消されるケースが多いです。さらに、ゲーム自体のファイルが破損している可能性もあるため、Steamなどのプラットフォームで「ファイルの整合性チェック」機能を使って確認するとよいでしょう。それでも改善しない場合は、ゲームのアンインストールと再インストールを試みることで、破損データの修復が見込めます。また、Windowsの「互換モード」での実行も試す価値があります。右クリックでプロパティを開き、「互換性」タブから古いバージョンのWindowsを選択して起動することで、古いゲームなどで特に有効です。
フルスクリーンが小さい場合の問題解決
ゲームがフルスクリーンにもかかわらず画面の中央に小さく表示されるときは、主に解像度や拡大率(スケーリング)の設定に原因があることが多いです。Windowsの設定でスケーリングが125%や150%になっていると、ゲームが正しい解像度で表示されないことがあります。このような場合は、設定アプリから「ディスプレイ」→「拡大縮小とレイアウト」の項目でスケーリングを100%に戻してからゲームを再起動してみましょう。また、ゲーム内のグラフィック設定で解像度がディスプレイのネイティブ解像度と一致しているか確認することも重要です。場合によっては、グラフィックドライバ側の設定(NVIDIAコントロールパネルやAMDソフトウェア)でスケーリングオプションを「フルスクリーンにスケーリング」などに変更する必要があることもあります。
プレー中のフルスクリーンの問題集
・突然ウィンドウに戻る
・タスクバーが表示され続ける
・マウスカーソルが消える
これらの問題は、ゲームソフト自体の不具合のほか、OSとの相性やバックグラウンドアプリケーションの干渉によっても引き起こされることがあります。まずは、Windowsの最新アップデートを適用し、ゲームとグラフィックドライバも最新バージョンに保つことが重要です。また、タスクバーが表示され続ける問題は、タスクバーの自動非表示設定をオンにすることで回避できる場合があります。マウスカーソルが消えるトラブルは、特にボーダレスウィンドウモードとの相性に起因していることが多く、画面モードをフルスクリーンや通常のウィンドウモードに変更することで解決するケースがあります。さらに、サードパーティ製のオーバーレイ機能(例:DiscordのオーバーレイやGeForce Experience)が影響している可能性もあるため、それらを一時的に無効化して問題の切り分けを行うのも効果的です。
まとめ
PCゲームをフルスクリーンでプレイすることは、没入感や操作性を高め、より快適なゲーム体験を実現するための重要な要素です。設定の切り替えは簡単に見えても、ゲームごとの仕様や環境設定によってはうまくいかない場合があります。本記事では、基本的な切り替え方法から、うまくフルスクリーンにならないときの対処法、SteamやWindows 11での具体的な設定方法、ショートカットの活用法、さらにはよくあるトラブルとその解決法までを詳しく解説しました。
これらの知識を活用することで、どのような環境でも快適なフルスクリーンプレイを実現できるようになるはずです。ゲームごとの設定やPC環境に合わせて最適な方法を選び、ぜひ自分にとってベストなゲーム体験を構築してください。